Essential Update Tab
8 min
The Essential Update Tab is a Protege plugin that enables you to easily apply updates to your Essential Architecture Manager repository in Protege. Updates may take the form of changes to the Essential Meta-Model (the Classes in Protege) or packs of elements for the model (the Instances in Protege) or combinations of the two. This article describes how to use the Essential Update Tab.
Installation
The Essential Update Tab is included in the Essential Architecture Manager installer. If it was not installed as part of the Essential Architecture Manager installation process, you can install it but running the installer and selecting ONLY the Essential Update Tab package. When prompted by the installer, select the Protege installation to which the Update tab is to be installed.
Enabling the Essential Update Tab
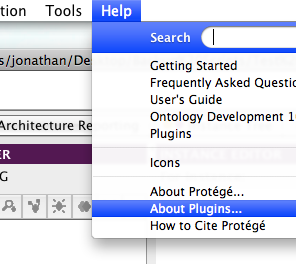
If the Essential Update Tab is not available when you open your Essential repository in Protege, you can confirm that it has been installed by selecting Help->About Plugins in the Protege menus.
A window will show the list of available plugins for your Protege installation and you should be able to find the “Essential Update Tab” in this list. If not, please use the Essential Architecture Manager installer to install the Update Tab.
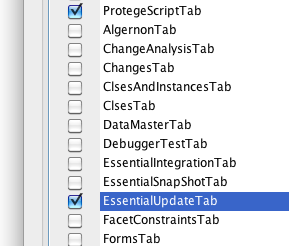
Once you have confirmed that the Essential Update Tab has been installed, you can enable it by:
- Select Project -> Configure in the Protege menus
- Check the box next to EssentialUpdateTab
Using the Essential Update Tab
Changes to the Essential Meta Model or new packs of modelling elements are provided in Essential Update Pack files ready to be used by the Essential Update Tab. To use the Update Tab, first enable it from the Project->Configure menu if it is not already available.
Depending on the nature of the Essential Update Pack (EUP), you may be advised to backup your Essential Repository before running an update.
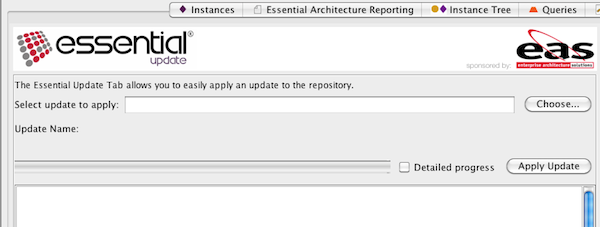
Choose the update to apply by selecting the EUP file on your filesystem. The name of the update pack and a description of what it will do is shown on the tab. To apply the update, select the ‘Apply Update’ button. Progress is shown on the progress bar and any messages from the update pack(s) are presented in the scrollable message panel. More detailed progress can be reported by the tab by selecting the ‘Detailed Progress’ option. In addition to any messages from the update packs, details of each pack within the update are reported to the messages panel, which can be useful when troubleshooting any problems. Once the EUP has been applied successfully, save your Essential repository.
Multi-User Installations
An Essential Update Pack (EUP) can apply a wide range of updates, from simple changes to Instances in the model through to complex updates to the classes in the meta-model and the layout of the form. For multi-user installations, depending on the specific nature of the EUP, it may be necessary to:
- Stop the Protege server
- Open the Essential repository in stand-alone mode
- Apply the EUP to the repository
- Save the resulting repository
- Close Protege GUI
- Re-start the Protege server
Debug Mode
An Essential Update Pack (EUP) is made up of one or more packs, each of which takes the form of a script that operates on the Protege API to make the necessary updates to the model or meta-model (instances and classes respectively). To aid in troubleshooting with EUPs, the Essential Update Tab can be set to run in debug mode, where each step of the pack scripts is reported to the console as it is run by the tab. Debug mode is controlled by the update tab.output.debugtrace property. Set this to enable the trace of the pack scripts to the Protege console.
Note that the trace is sent to the Protege console and not to the message panel. On Windows platforms, the Protege console is the command prompt that starts when Protege GUI starts. On other platforms, this output is sent to the system console.
On Mac, Linux and Unix platforms, we recommend that you run Protege from a terminal window, using the run_protege.sh script, so that the trace is sent to this terminal rather than the system console.
Internationalisation of the Update Tab
All of the text displayed in the Update Tab can be translated to your local language by translating the text in the updatetab.properties file. Currently, only the English version is available from the Essential Project but as they become available, translated properties files will be named as follows: updatetab.properties.{language identifier}, e.g. ‘updatetab.properties.EN’
Updated 31 October 2023
