Cloud – Data Import
5 min
How to load data into the Essential Enterprise Architecture Tool using Excel.
Step 1
Select the Import Activity and click Open
Size100

Step 2
You will see the Import Activity Screen
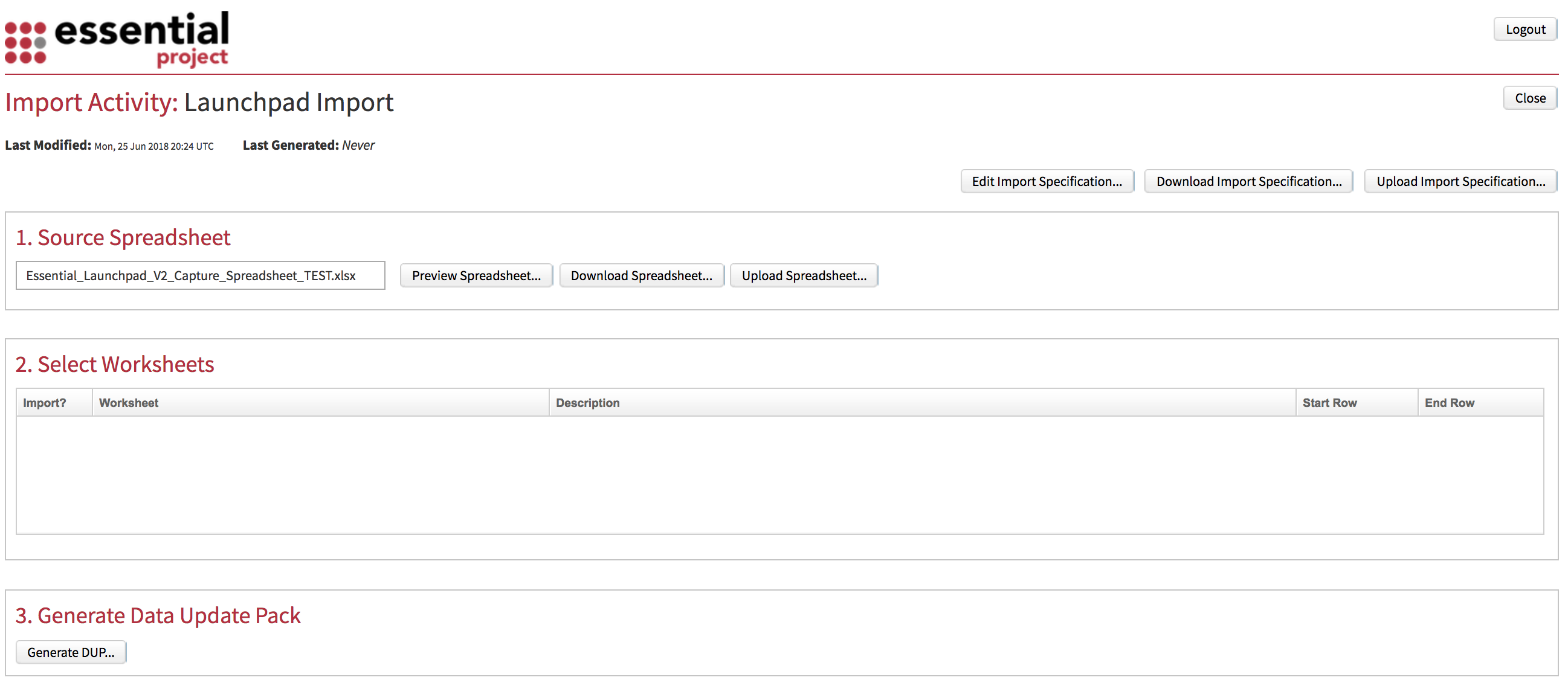
Use the Upload Import Specification button to upload the Import Spec for this activity. It will be an XML file; note it must be zipped.
NOTE: You can edit import specifications with the Edit Import Specification button. If you are using specification provided by the Essential Team then there is no need to edit/amend these for the imports to work.
Creating your own import specifications is not part of this how to guide.
- Source Spreadsheet
This will contain the spreadsheet you uploaded in step 3.4. Note: You can upload later versions of the spreadsheet using the Upload Spreadsheet button
- Select Worksheets
To ensure that you bring in only the data you want, you can tick and untick worksheets and amend the start and end rows.
Note: You don’t have to bring in all the worksheets in a spreadsheet, for example, you could bring in only the Applications worksheet from the Launchpad worksheet if that is all the data you have initially. The views populated will be dependent on the data you have imported. Equally, if you have added additional rows to the worksheet you can choose to just import these rows.
Note: The import matches on ID and then Name, so if you want to add additional information, such as lifecycle, to applications you have already imported you can simply add the data and re-import as it will match to the existing applications in the repository. You can also use this to update data, for example, if you want to change an application name you can do so and then re-import – it will match on the ID and then update the name (although this would be easier to do in the repository itself!).
- Generate Data Update Pack
Click the Generate DUP button. When it is complete you will see the screen below.
Click the Download DUP File button and save the DUP somewhere.
Size100
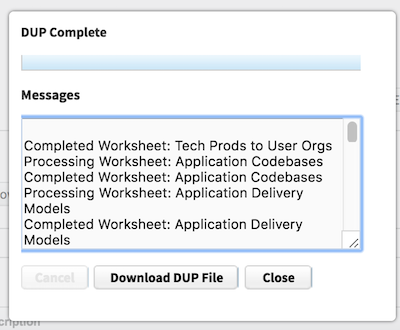
Step 3
- In the Essential Platform and ensure you are in the repository you want to apply the data to
- Now select Import then select Data Import from the menu, you will see the Data Import screen
- Click the Browse button and select the DUP you generated and saved.
- The Summary line will show you which repository is selected
- Click the Apply Updates button to add the data to your repository
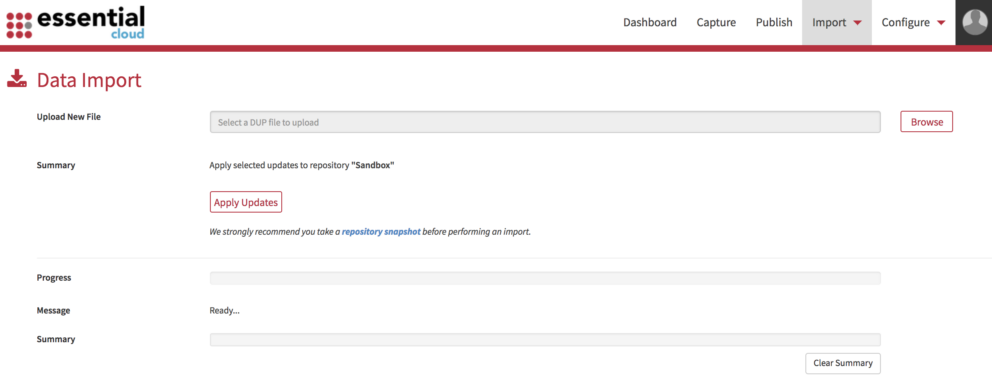
Updated 22 January 2024
