Editing Classes
4 min
The EDM (the Essential Data Manager)allows you to edit a class, add slots, create new slots move labels etc. Classes are the
categories your Instances are sorted into, so you have an organized repository.
*Important Note* – Navigating to the Class Editor always takes you to the editor of the
class of the last instance you were capturing.
Instructions
Click on the Class Editor under the Configure menu, then click Edit Class. You will then be shown the Class Editor Panel. All the slots that are available for this class will be listed.
Clicking Add Slot allows you to add an existing slot.
Create Slots
You can create custom slots if required of type String, Integer, Float, Boolean, Instance ( an instance of another class) or Symbol.
String:– alphabet characters e.g Microsoft
Integer:- numbers e.g -3, -2, -1, 0 , 1, 2, 3
Float:- numbers with decimal points e.g. 1.2, 3.4, 5.6
Boolean:- true or false e.g. yes or no
Instance:- Instance of another class e.g. supplier slot on Composite_Application_Provider pointing to the Supplier Class
Symbol:- a string slot of pre-defined allowed values e.g. app to info rep Class slot the CRUD values. Get the slots from the metamodel (Yes, No and Unknown) . Note:- that they can not be styled, sequenced or scored.
Note:- Before creating new slots, check if the slots already exist in the Repository via the Add Slot function.
To create a new slot, click Create Slot. Add the details, and click Create to create the slot.
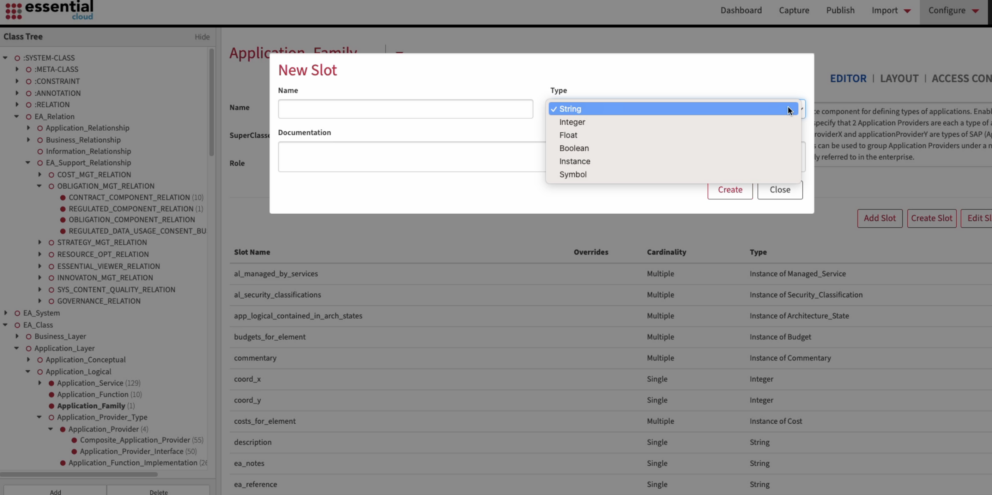
New Slot creation
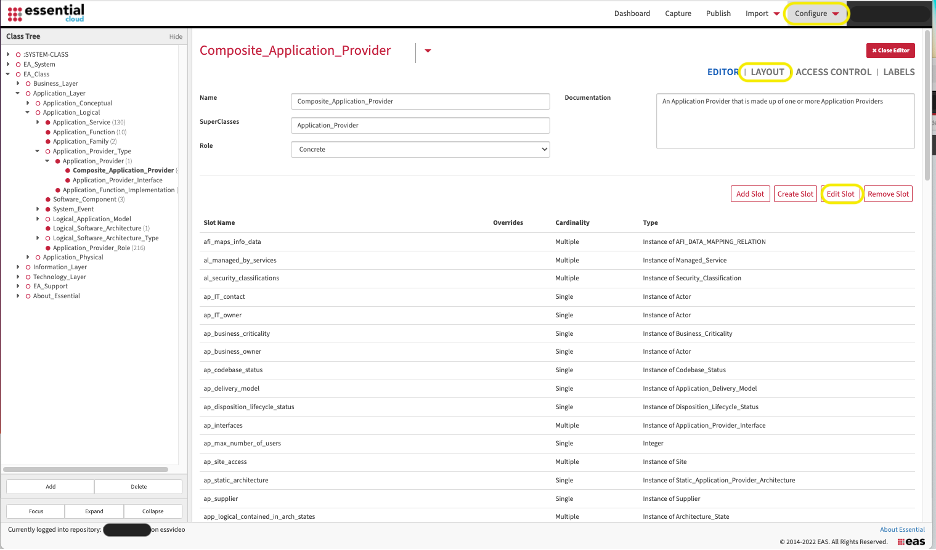
If you want to rearrange the slot position on e.g. the Composite Application Provider capture page, click Layout. Drag the slot to the position you want it on the form.
Selecting Access Control will allow you to assign security levels to the slot, e.g., only senior management can see the data in the slot. See for more information.
Click on Labels, to add a label that will show on the form when the user enters data. Click Close Editor to exit the Class Editor.
You will be taken to the Instance browser. Select the Class Instance, you will see the newly created slot and label name changed.
Updated 7 February 2024
