Accessing Essential OS
10 min
Opening the Essential Open Source Modeller
Introducing Protege
Having completed the Protege install, if you haven’t already, you may wish to create a shortcut icon on your desktop for it. To get started with your Enterprise Architecture repository:
- Start Protege. On Microsoft Windows, you may see a black command prompt window Protege starts up. This can be disabled but is often useful and is best minimised for now.
- Welcome. When Protege has started, it presents a ‘Welcome’ dialogue inviting you to open a recently accessed project. You can either select a recent file, click on ‘open other’ to select a file that is not listed, or click on ‘new project’ to start a new project.
- Open the Essential Architecture Manager repository. There are two ways in which Essential Architecture Manager is used. Stand-Alone mode, where you work on the model on your own workstation, and Multi-User mode, where many people can access and work with a shared repository.
If you are working Stand Alone, simply use the “Open Other…” option to browse your files to where you have unpacked the Essential Meta Model. Select the file ‘essential_baseline_[version].pprj’ and Protege will open your Essential Architecture Manager repository.
You may wish to rename the Essential Architecture Manager Repository at this point – e.g. to give it the name of your model. Do this by selecting File->Save As… in Protege and renaming ‘essential_baseline_v1’ to your model’s name. This is also useful for making snapshot backups of your model.
The repository contains both the meta-model (the structure and language) and the model (your architecture elements and relationships).
Accessing Essential Open Source in Multi-User Mode
Accessing the Essential Architecture Manager repository when in Multi-User mode (i.e. Essential Architecture Manager running in client-server mode providing many users with simultaneous access to the repository) is different from Stand Alone mode in that you do not directly open a Protege project file to connect to the repository. This brief tutorial explains how clients access the repository server and takes you through the steps that clients take to do modelling in multi-user mode.
- Open Protege. When Protege starts and presents a “Welcome” message and a list of recent files, click on the button “Open Other…”
- If you already have Protege open, go to the ‘File’ menu and select File->Open.
- Select Server Project Type. Protege will now prompt you to select a Project to open. Note that there are 3 large buttons on the left of the Select Project dialogue. Click on the ‘Server’ button to access the server-based, Multi-User installations of Essential Architecture Manager.
- Choose a server-based project. Enter the hostname of the server on which your Multi-User installation of Essential Architecture Manager is located – see your system administrator if you do not know the hostname.
Each user who wishes to update the model held in the Essential Architecture Manager repository must have Protege installed on their workstation.
Enter your username and password, as supplied by your Essential Architecture Manager system administrator.
This may not be your normal network username and password, as Essential Architecture Manager currently maintains its own, separate user directory.
Protege will then attempt to connect to the server, using the details that you’ve supplied and will notify you of any problems, e.g. an incorrect hostname or password. On successfully making a connection to the server, you will then be asked to choose which project, of those hosted on the server, you wish to open. Select the project for your Essential Architecture Manager repository.
Protege will then open the project and interact with the server as you make changes to the contents of the repository. From this point onwards, you work with Protege and your repository in exactly the same way as you do in Stand Alone mode.
Browsing the Essential Architecture Manager Repository
Once you have opened your project you will see a set of tabbed windows
- Instances – the contents of the model, structure according to the meta model
- Essential Architecture Reporting – used for publishing the model to the Essential Viewer reporting environment
- Instance Tree – an alternative way of browsing the model contents
- Queries – provides a simple environment for querying the repository
- Script Console – provides a scripting environment for adding updates to Essential Architecture Manager.
You will spend most of your time with the Essential Architecture Manager in the Instance tab. When you open it (it is the default tab when you open Essential Architecture Manager), you will see 3 main panels:
- Class Browser – the class hierarchy of the Essential Meta Model which is used to navigate around the repository.
- Instance Browser – the set of instances (elements of your model) that exist in the repository for the selected class.
- Instance Editor – the form for editing the selected instance.
In the Class Browser, open ‘EA_Class’, and you will see the main layers of the Essential Meta Model.
- Business Layer
- Application Layer
- Information Layer
- Technology Layer
- EA Support
- About Essential
Expand each layer to explore the components and constructs that are available.
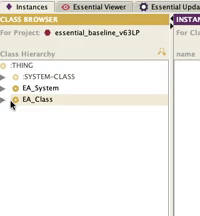
You can see the business layer expanded to show the conceptual business layer and we click into a Business Domain.
The EA Support class provides classes that are used by (or are used for or operate on) the core meta model (Business Layer, Application Layer, Information Layer and Technology Layer). This is where classes for supporting processes such as Change Management, Strategy Management can be found.
The About Essential tab provides a copy of the licenses and allows you to view the properties of your Essential Architecture Manager installation, e.g. the version number and any updates that have been applied to it.
Updated 31 October 2023
