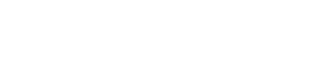How to do this ?
Deleting business capabilities which has no link (i.e parent)
Deleting business capabilities which has no link (i.e parent)
I want to filter all business capabilities which does not have a parent capability attached to it and then delete it. (orphan records to keep the repository clean..)
Not at the moment, we're looking at ways to do this. A workaround for now would be a quick view to select all caps with no parent and then use that as a reference and do a multi select and delete that way.
The query would be:
Select all Bus Caps where the parent capability slot is empty and the capability is not a root node (the last bit is very important)
I'll speak to the team about creating an orphan view for Labs, nor promises as to when
The query would be:
Select all Bus Caps where the parent capability slot is empty and the capability is not a root node (the last bit is very important)
I'll speak to the team about creating an orphan view for Labs, nor promises as to when
If you are comfortable adjusting the editor configuration, you could edit the business capability class to change the display layout so that instances are listed by parent capability and then name. Then the orphans will be at the top of the list of capabilities (having a blank parent capability), and you can select them for deletion. Then edit the class again to restore the original display order (or leave the new order, as you see fit).
can you help with a screenshot if possible
Sorry, no screenshots, but step by step:
(Assuming you are using Protege)
1) You need the Forms tab. Select the Business Capability form from the left hand pane (in the navigation tree under Business Conceptual, as it is for regular Instance editing)
2) At the top left of the right hand pane you should see a field labelled 'Display Slot', with a drop down list, currently selected as 'name'.
3) Use the drop down list to select the bottom option, 'Multiple Slots'.
4) A window pops up to configure the multiple slots, titled 'Multislot display pattern'. In the top left drop down box select the slot 'supports_business_capabilities', in the next small box insert a separator such as '-', and in the top right drop down box select the slot 'name'. Then click the Ok button.
5) Now switch back to the Instances tab, and (if not already done) select Business Capability in the left hand pane. The middle pane of Instances should now list in the new order.
(If you are using Cloud)
1) Select the repository, then under the Configure option across the top select the Class Editor. Select the Business Capability form from the left hand pane (in the navigation tree under Business Conceptual, as it is for regular Instance editing)
2) At the top right of the right hand pane is a set of options, with Editor selected by default. Click instead on Layout.
3) Scroll to the bottom, where you will see a section title Default Display Slot.
4) In the top left box of Default Display Slot section, select the slot 'supports_business_capabilities', in the next small box insert a separator such as '-', and in the top right drop down box select the slot 'name'. Then click the Save Display Format button.
5) Now switch back to Capture from the top menu. If not already done, select Business Capability in the left hand pane. The middle pane of Instances should now list in the new order.
Regards
(Assuming you are using Protege)
1) You need the Forms tab. Select the Business Capability form from the left hand pane (in the navigation tree under Business Conceptual, as it is for regular Instance editing)
2) At the top left of the right hand pane you should see a field labelled 'Display Slot', with a drop down list, currently selected as 'name'.
3) Use the drop down list to select the bottom option, 'Multiple Slots'.
4) A window pops up to configure the multiple slots, titled 'Multislot display pattern'. In the top left drop down box select the slot 'supports_business_capabilities', in the next small box insert a separator such as '-', and in the top right drop down box select the slot 'name'. Then click the Ok button.
5) Now switch back to the Instances tab, and (if not already done) select Business Capability in the left hand pane. The middle pane of Instances should now list in the new order.
(If you are using Cloud)
1) Select the repository, then under the Configure option across the top select the Class Editor. Select the Business Capability form from the left hand pane (in the navigation tree under Business Conceptual, as it is for regular Instance editing)
2) At the top right of the right hand pane is a set of options, with Editor selected by default. Click instead on Layout.
3) Scroll to the bottom, where you will see a section title Default Display Slot.
4) In the top left box of Default Display Slot section, select the slot 'supports_business_capabilities', in the next small box insert a separator such as '-', and in the top right drop down box select the slot 'name'. Then click the Save Display Format button.
5) Now switch back to Capture from the top menu. If not already done, select Business Capability in the left hand pane. The middle pane of Instances should now list in the new order.
Regards
Thanks for the detailed steps, i tried in Cloud.
Since there are more than 2000+ i could not see the list fully.
It lists thought the BCs with separator '-'. It would be good if we have wildcard characters based search in the search instances. We could not search using 'Not' Operator.
Since there are more than 2000+ i could not see the list fully.
It lists thought the BCs with separator '-'. It would be good if we have wildcard characters based search in the search instances. We could not search using 'Not' Operator.